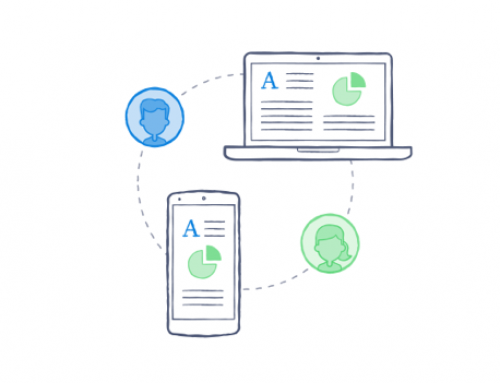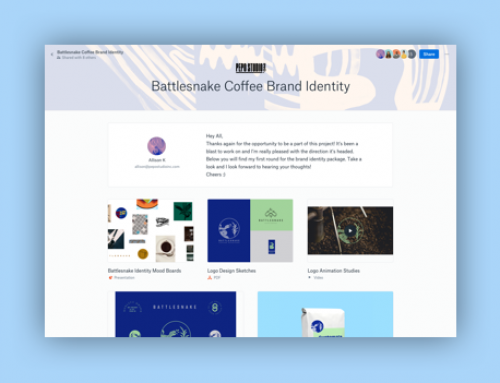Du kan aktivere 2-trinns-autentisering i Dropbox. Dette innebærer at du må skrive inn en engangskode i tillegg til passord når du logger deg inn på dropbox.com fra en ukjent maskin, eller linker en ny PC/Mac til Dropbox.
Dette øker sikkerheten vesentlig fordi du i tillegg til noe du husker (passordet) også vil trenge noe du har (mobiltelefonen som engangskoden vises på). Skulle ditt passord komme på avveie er det altså likevel ikke mulig å logge seg inn uten å samtidig ha din mobiltelefon. 2-trinns-autentisering er enkelt å sette opp, og enkelt å bruke.

Steg 1: Sett opp mobiltelefon med engangspassord-app
Først må du legge inn en app på din mobiltelefon som støtter engangspassord i henhold til TOTP-standarden.
Vi anbefaler Google Authenticator på din iPhone/Android (alternativt Duo Mobile eller Authy). For Windows Phone, bruk appen Authenticator. Appen er gratis og kan legges inn fra telefonens app-butikk.
Steg 2: Logg på dropbox.com og finn fram til riktig sted i Innstillinger
Nå skal du konfigurere din Dropbox-konto for tofaktor-autentisering. Logg inn på dropbox.com og klikk på profilen din / bildet ditt i øvre høyre hjørne. Velg Settings. Klikk deretter på fanen Security.
Steg 3: Aktiver 2-trinns-autentisering
Klikk på Toggelen ved siden av Two-step verification for å starte prosessen. Klikk deretter på Get started i boksen som kommer til syne og skriv inn ditt passord.
Velg Use a mobile app og klikk Next:
I neste steg får du fremvist en QR-kode:
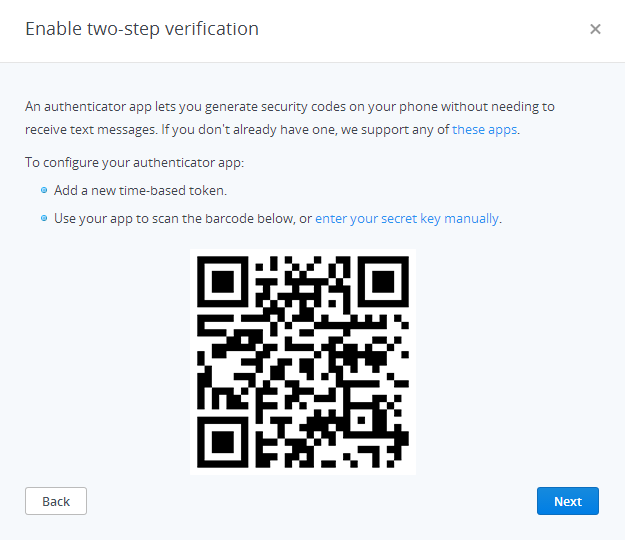
Steg 4: Konfigurer mobiltelefonen din til å vise engangskode
Ta opp mobiltelefonen din og åpne Authenticator-appen du har lagt inn. Denne appen er i utgangspunktet laget for å vise engangskoder til Google-tjenester (Gmail) – men fungerer også med mange andre tjenester som har tilsvarende løsning for engangskode (Dropbox, Facebook, Microsoft osv). I dette tilfellet skal vi legge inn støtte for din Dropbox-konto i appen.
Klikk Start konfigureringen, velg så Skann strekkode og ta bildet av QR-koden som vises på skjermen din. Når det er gjort vil Dropbox være lagt inn i din Authenticator-app.
Steg 5: Fullfør konfigureringen i Dropbox
Vend oppmerksomheten til PC-skjermen igjen, og skriv inn engangskoden som vises på mobilen, og klikk Next.
Engangskode på SMS fungerer som et backup-alternativ i tilfelle du får problemer med engangskodene fra Authenticator-appen. Sktiv inn mobilnummeret ditt og klikk Next.
I neste steg får du opplyst en sikkerhetskode i rød ramme. Denne trenger du ikke skrive ned (hvis du får problemer med å komme deg inn på kontoen vil du alltids kunne ta kontakt med Cloud Solutions som vil hjelpe deg). Bare klikk på Enable two-step verification.
Du har nå aktivert engangskoden for bruk!
Neste gang du logger inn på dropbox.com, eller linker en PC/Mac/mobil/nettbrett til Dropbox, vil du etter å ha skrevet inn passordet bli bedt om å skrive inn engangspassord. Det lages en ny kode i Authenticator-appen hvert 30. sekund, du trenger ikke nettilkobling for å få frem engangskoden.
Sjekkboksen Trust this computer gjør at du ikke vil bli spurt om engangskode flere ganger på maskinen du nå logger inn fra, de nærmeste 30 dagene. Denne sjekkboksen bør du derfor kun skru på når du logger inn fra din egen PC.