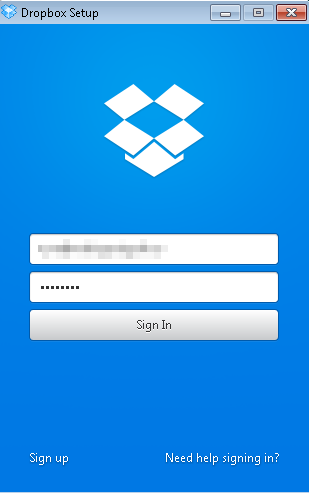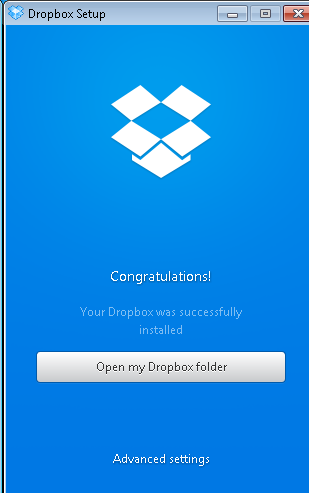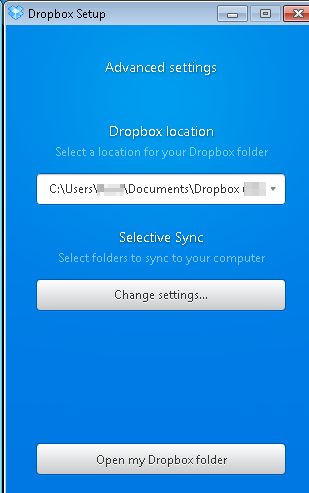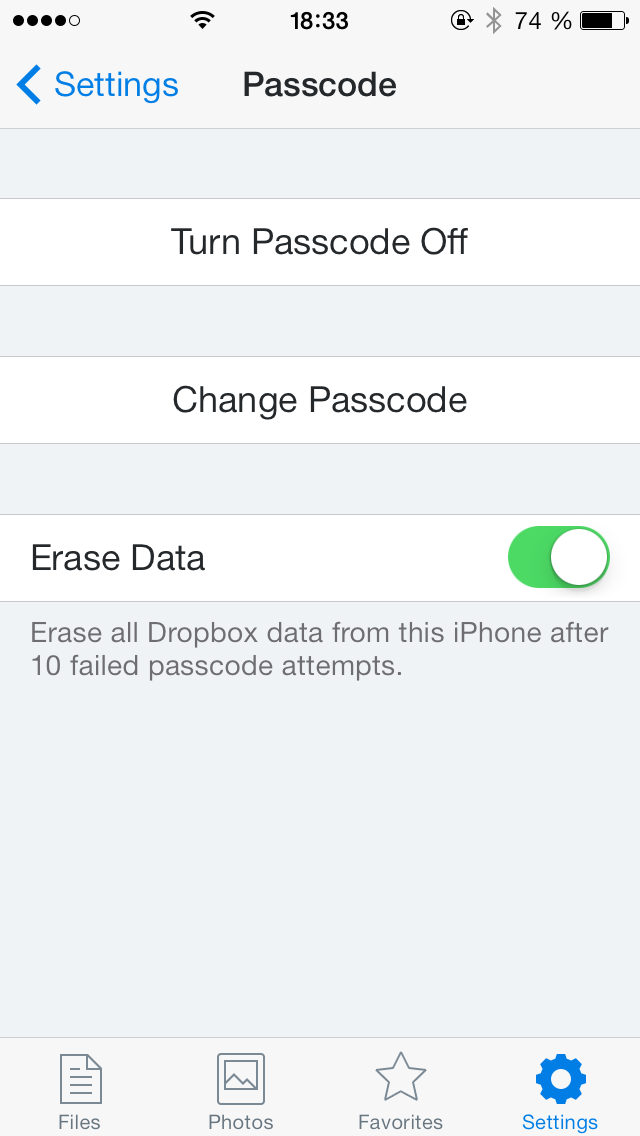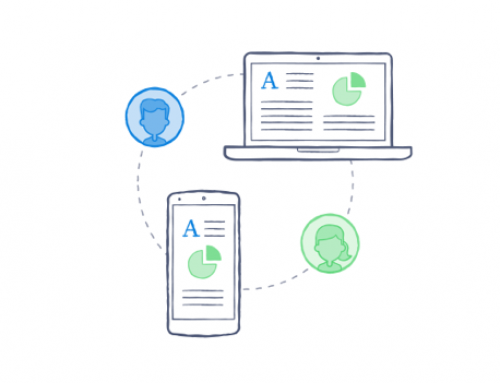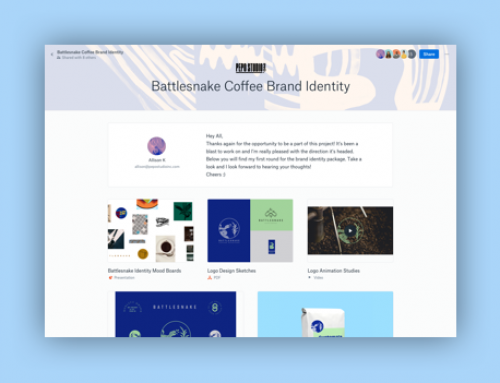Her viser vi hvordan du selv kan sette opp PC og mobil for enkel tilgang til Dropbox-mappen din. Oppskriften for datamaskin vises for Windows, men prosessen for Mac og Linux er ganske lik. Tilsvarende viser oppskriften oppsett på iPhone, men prosessen for Android og andre operativsystemer på mobil er ganske lik.
Installasjon på datamaskin
Ved å legge inn et program på din datamaskin vil du kunne få opp Dropbox som en tilsynelatende vanlig mappe. Da vil du ha lokal tilgang til filene uten å måtte hente dem enkeltvis via nettet, og alt som ligger i Dropbox-mappen vil automatisk synkroniseres ut/inn fra PC-en. Merk at du kan legge inn dette programmet på flere PC-er dersom du f.eks. har en stasjonær PC på kontoret og en laptop du bruker ellers.
Start installasjonsprogrammet via Dropbox-websidene. Hvis du ikke er innlogget starter du instllasjonen ved å klikke på Download oppe til høyre, hvis du er innlogget finner du nedlastingslinken i menyen nede til venstre.
Kjør filen som sendes til din nettleser (DropboxInstaller.exe). I første steg av installasjonen skriver du inn ditt Dropbox-brukernavn og passord og klikker Sign In:
Dropbox er ferdig satt opp når følgende melding kommer opp:
Hvis du ikke ønsker å synkronisere absolutt hele Dropbox-mappen (den kan bli stor etter hvert) til denne datamaskinen, kan du klikke Advanced settings:
Klikk Change settings… under Selective Sync, og du får opp en liste over mappene i Dropbox. Her kan du velge hvilke mapper du vil synkronisere til denne datamaskinen:
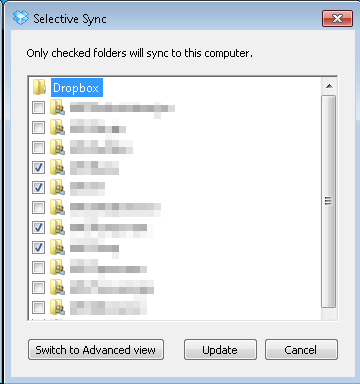
Velg Switch to Adwanced view hvis du også vil kunne velge på undermappe-nivå.
Disse innstillingene kan enkelt endres senere om du ønsker.
Bruk av Dropbox på datamaskin
Når Dropbox er lagt inn har du en egen mappe på datamaskinen som oppfører seg som en vanlig mappe, men endringer du gjør her blir automatisk synkronisert til og fra Dropbox.
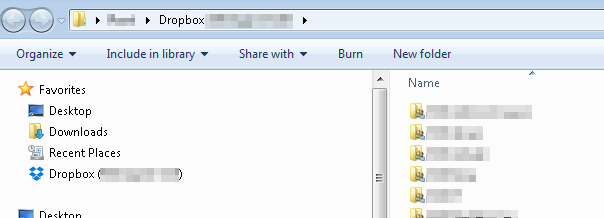
Det legges et lite Dropbox-ikon nede til høyre på PC-skjermen (oppe til høyre på Mac) der du kan se hvilke filer som sist er endret, sette synkronisering på pause, administrere innstillinger, etc. Når ikonet viser en blå synkroniseringssirkel som slik:
![]()
Da jobber den med å synkronisere filer. Hvis ikonet derimot er slik, så er Dropbox på PC-en synkronisert:
![]()
Synkronisert betyr i denne sammenheng at alt som ligger i Dropbox er tilgjengelig lokalt og oppdatert i Dropbox-mappen på datamaskinen, og tilsvarende at endringer du har gjort lokalt sendes ut fra datamaskinenen. Du trenger altså ikke å være tilkoblet Internett for å kunne jobbe i Dropbox-mappen; synkroniseringen fortsetter automatisk når du får Internett igjen.
Tilsvarende kan filer og mapper i Dropbox-mappen ha et slikt ikon som indikerer status. Mapper/filer med to personer på (slik som i skjermskuddet av Dropbox-mappen litt lenger opp på denne siden) indikerer at det er en delt mappe.
Installasjon av Dropbox på mobil og nettbrett
For praktisk tilgang til Dropbox-mappen via din mobil eller ditt nettbrett:
Installer appen Dropbox.
Logg på med din Dropbox-bruker.
Velg Settings, Passcode Lock, Turn Passcode On, sett en firesifret kode som beskytter tilgang til Dropbox-appen, og aktiver funksjonen Erase Data:
Hvis du ønsker kan du gjerne aktivere funksjonen Camera Upload. Den sørger for at bilder du tar med mobilen automatisk lastes opp til din Dropbox-mappe. En spesielt fin funksjon for Android-brukere eller iPhone-brukere som ikke benytter iCloud/Bildestrøm.